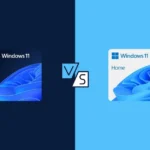يمكن أن تكون تجربة جلسة اللعب ممتعة ومليئة بالمغامرة، ولكنها قد تتغير بسرعة عندما تظهر التقطعات الدقيقة وتأخر معدل الإطارات وعدم الاستقرار العام. أسباب هذه المشاكل لا حصر لها: قيود في العتاد، تعارضات في البرامج، أو إعدادات غير محسّنة للألعاب. سنتناول كل هذه الأسباب وأكثر في هذا الدليل الشامل لإصلاح التقطعات وتحسين أداء الألعاب بشكل عام.
فهم التقطعات الدقيقة وتأخر معدل الإطارات (FPS)
التقطعات الدقيقة هي انقطاعات قصيرة وصغيرة أثناء اللعب تُفسد انسيابية الحركة التي يفترض أن تكون سلسة وخالية من التأخير. أما تأخر معدل الإطارات فيحدث عندما ينخفض معدل عرض الإطارات الحالي عن المستوى الأمثل لتجربة لعب سلسة. يرتبط كلا المشكلتين أساسًا باختناق الموارد، إعدادات البرامج، أو قيود العتاد. من خلال إصلاح هذه المناطق، سترتفع فرص تحسين تجربة اللعب لديك بشكل كبير.
إصلاح ملف الترحيل (Page File)
ملف الترحيل هو الجزء من القرص الصلب الذي يُستخدم كامتداد للذاكرة العشوائية (RAM)، وله أهمية كبيرة عند تشغيل الألعاب خاصة إذا كان جهازك يحتوي على ذاكرة عشوائية محدودة. إليك كيفية تحسين إعدادات ملف الترحيل:
1. افتح خصائص جهاز الكمبيوتر:
- انقر بزر الماوس الأيمن على “هذا الكمبيوتر” أو “جهاز الكمبيوتر الخاص بي”.
- اختر “خصائص” من القائمة المنسدلة.
2. الوصول إلى إعدادات النظام المتقدمة:
- انقر على “إعدادات النظام المتقدمة” في الجانب الأيسر من النافذة.
3. إعدادات الأداء:
- ضمن قسم “الأداء”، انقر على “إعدادات”.
- في النافذة الجديدة، انتقل إلى علامة التبويب “متقدم”.

4. ضبط الذاكرة الافتراضية:
- انقر على “تغيير” في قسم الذاكرة الافتراضية.
- قم بإلغاء تحديد “إدارة حجم ملف الترحيل تلقائيًا لجميع المحركات”.
- اختر محرك الأقراص الرئيسي لديك (عادةً محرك C:).
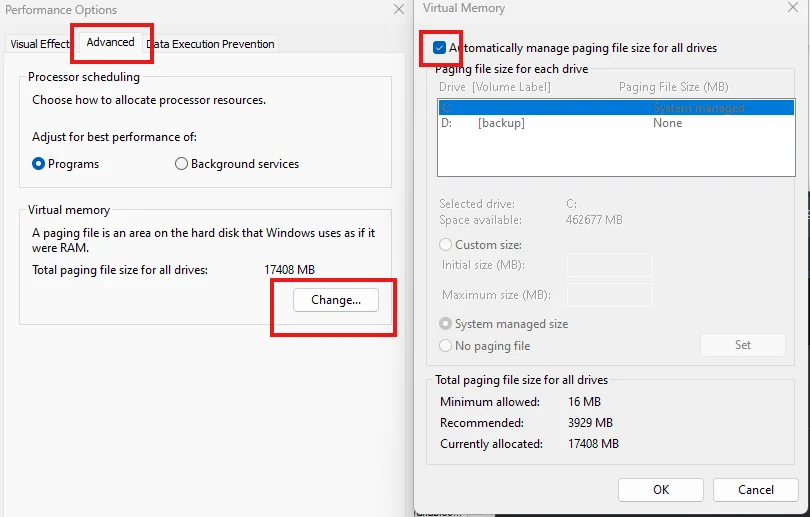
5. تكوين الحجم المخصص:
- اختر “حجم مخصص” وأدخل القيم المناسبة:
- لذاكرة رام 4 جيجابايت: اجعل الحجم الابتدائي والحد الأقصى 8192 ميجابايت.
- لذاكرة رام 8 جيجابايت: اجعل الحجم الابتدائي والحد الأقصى 16384 ميجابايت.
- إذا كان لديك قرص SSD، ففضل وضع ملف الترحيل عليه للحصول على أداء أفضل.

أعد تشغيل جهازك:
- بعد تطبيق هذه التغييرات، أعد تشغيل الكمبيوتر لتصبح التغييرات سارية.
قد يهمك أيضًا: كيفية إصلاح عدم عمل مفتاح ويندوز على ويندوز 10 و11 في 2024
تمكين جدولة GPU المُسَرَّعة للأجهزة
تأتي أنظمة التشغيل الحديثة غالبًا مع خيار جدولة GPU المُسَرَّعة للأجهزة، الذي يمكن أن يساعد في تعزيز الأداء من خلال السماح لوحدة معالجة الرسوميات بإدارة الذاكرة بنفسها بدلاً من الاعتماد على المعالج المركزي:
1. فتح إعدادات العرض:
- انقر بزر الماوس الأيمن على سطح المكتب واختر “إعدادات العرض”.
2. الانتقال إلى إعدادات الرسوميات:
- قم بالتمرير لأسفل للعثور على “إعدادات الرسوميات” وانقر عليها.
3. تفعيل جدولة GPU المُسَرَّعة للأجهزة:
- فعّل هذا الخيار وأعد تشغيل جهازك لتطبيق التغييرات.
تعطيل ميزات Game DVR
يتضمن ويندوز ميزة تسجيل الألعاب المدمجة، Game DVR، التي يمكن أن تؤثر على الأداء بشكل غير مقصود أثناء اللعب:
1. الوصول إلى محرر التسجيل:
- ابحث عن “محرر التسجيل” في قائمة ابدأ وافتحه.
2. الانتقال إلى مخزن إعدادات الألعاب:
- انتقل إلى
HKEY_CURRENT_USER > System > GameConfigStore. - ابحث عن الإدخال “GameDVR_Enabled”.
3. تعديل القيمة:
- إذا كانت القيمة “1”، غَيّرها إلى “0” لتعطيل Game DVR.
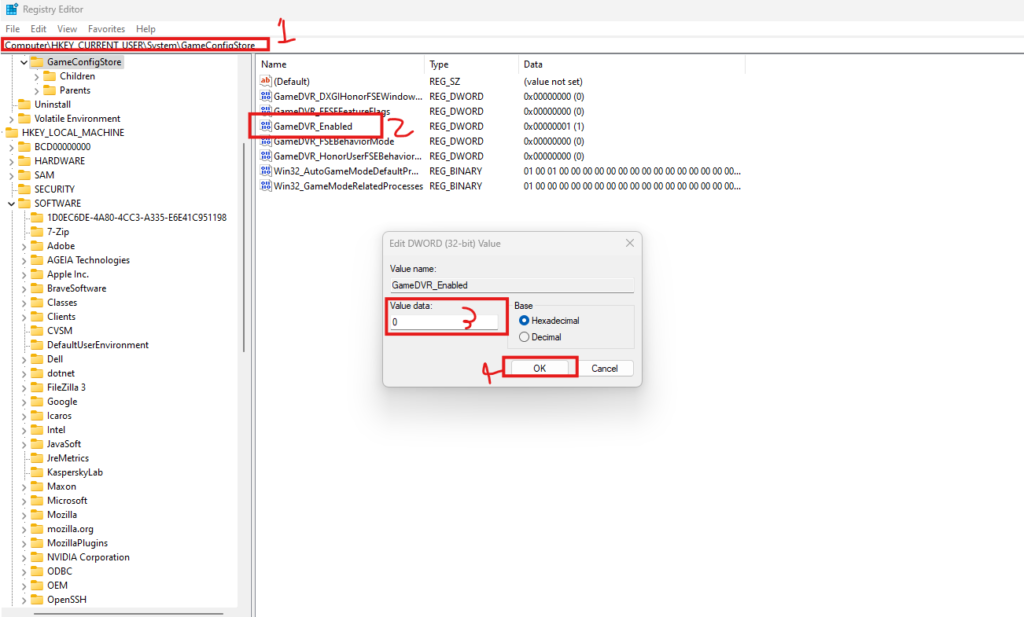
4. استكشاف المزيد من الإعدادات:
- انتقل إلى
HKEY_LOCAL_MACHINE > SOFTWARE > Microsoft > PolicyManager > default > ApplicationManagement > GameDVR. - كرر تعديل القيمة لتعطيل GameDVR إذا لزم الأمر.
5. أعد تشغيل جهازك:
- تأكد من إعادة تشغيل جهازك لتصبح التغييرات سارية.
تعطيل منبه الأحداث عالي الدقة
قد تواجه بعض الأنظمة مشاكل ناتجة عن منبه الأحداث عالي الدقة، الذي يمكن أن يتداخل مع توقيت الألعاب:
1. فتح إدارة الأجهزة:
- انقر بزر الماوس الأيمن على قائمة ابدأ واختر “إدارة الأجهزة”.
2. تحديد منبه الأحداث عالي الدقة:
- في إدارة الأجهزة، انتقل إلى “أجهزة النظام” وابحث عن “منبه الأحداث عالي الدقة”.
3. تعطيل HPET:
- انقر عليه بزر الماوس الأيمن واختر “تعطيل”.
4. أعد تشغيل جهازك:
- تتطلب هذه التغييرات أيضًا إعادة تشغيل لجعلها سارية.

إدارة برامج بدء التشغيل
يمكن للعديد من البرامج أن تعمل عند بدء التشغيل دون علمك، مما يستهلك موارد قيمة:
1. فتح مدير المهام:
- انقر بزر الماوس الأيمن على شريط المهام واختر “مدير المهام”.
2. الانتقال إلى علامة تبويب بدء التشغيل:
- انقر على علامة تبويب “بدء التشغيل” لعرض جميع التطبيقات التي تبدأ مع تشغيل جهازك.
3. تعطيل البرامج غير المرغوب فيها:
- انقر بزر الماوس الأيمن على أي برنامج لا تحتاجه عند بدء التشغيل واختر “تعطيل”.
4. مراقبة الأداء:
- يمكن لتعطيل تطبيقات بدء التشغيل غير الضرورية أن يحسن أداء النظام وأوقات التحميل بشكل كبير.
تعطيل التطبيقات الخلفية
يمكن للتطبيقات التي تعمل في الخلفية أن تستهلك موارد المعالج، مما يؤدي إلى اختناق محتمل أثناء اللعب:
1. فتح إعدادات التطبيقات في الخلفية:
- اذهب إلى قائمة الإعدادات واختر “الخصوصية”.
2. إيقاف تشغيل التطبيقات في الخلفية:
- انتقل إلى “التطبيقات في الخلفية” من الشريط الجانبي الأيسر وقم بإيقاف أي تطبيقات لا تريد تشغيلها في الخلفية.
3. اختبار تحسن الأداء:
- بعد إجراء التعديلات، ابدأ لعبة لترى ما إذا كان الأداء قد تحسن.
قد يهمك أيضًا: كيفية معرفة مواصفات جهازك في ويندوز 11
بشكل عام، يتطلب تحسين تجربة اللعب غالبًا ترقية للأجهزة أو دمجها مع تحسينات برمجية. تشمل الإجراءات التحسينية المذكورة أعلاه إعادة تكوين إعدادات النظام للتعامل مع ظواهر مثل التقطعات الدقيقة وتأخر معدل الإطارات. تعديلات ملف الترحيل، وتفعيل جدولة GPU المُسَرَّعة للأجهزة، أو تعطيل العمليات الخلفية غير الضرورية هي أمثلة على الخطوات العديدة لجعل تجربة اللعب أكثر سلاسة.
جرّب إجراء بعض التعديلات لترى أيها يعمل بشكل أفضل مع إعدادك الخاص. ينبغي أن تجعل هذه التعديلات الصغيرة تجربة اللعب لديك محسّنة إلى حد كبير. إذا كانت لديك أي استفسارات أخرى أو تحتاج إلى مساعدة، قم بزيارة منتديات المجتمع واحصل على دعم من الخبراء. حظًا موفقًا في اللعب!