باختصار، يواجه حوالي 45% من مستخدمي Windows رمز الخطأ 0x800f0805 أثناء عملية التحديث. هذا يعني أن هناك علاقة وثيقة بين التحديثات الكبيرة وظهور هذا الخطأ. لذا، إذا كنت تواجه هذا الخطأ، فأنت لست وحدك—فمعظم مستخدمي Windows يعانون من نفس الموقف، الذي يمكن أن يحدث لأسباب عديدة مثل ضعف اتصال الإنترنت، أو نقص مساحة التخزين، أو تلف ملفات النظام. تحديد السبب الجذري سيساعد على حل المشكلة.
فهم خطأ تحديث Windows 0x800f0805
من المهم معرفة الأسباب الشائعة: اتصال إنترنت سيئ، نقص مساحة القرص، وملفات نظام تالفة.
السيناريوهات الشائعة لحدوث الخطأ 0x800f0805
غالبًا ما ينشأ هذا الخطأ في الحالات التالية:
- تثبيت التحديثات الاختيارية في Windows
- تشغيل أداة استكشاف أخطاء Windows Update
- تنزيل التحديثات التراكمية
الحل 1: تشغيل أداة استكشاف أخطاء Windows Update
تشغيل أداة استكشاف أخطاء Windows Update هو حل فعّال لإصلاح رمز الخطأ 0x800f0805. هذه الأداة مفيدة جدًا في معالجة مشاكل التحديث. اتبع الخطوات التالية:
Windows 11:
انتقل إلى الإعدادات، في مربع البحث اكتب Troubleshoot ثم اختر Troubleshoot Settings، بعد ذلك اختر Other troubleshooters وانقر على Windows Update ثم Run.

Windows 10:
- افتح الإعدادات: اضغط
Win + Iلفتح نافذة الإعدادات. - اذهب إلى استكشاف الأخطاء: انتقل إلى
Update & Security > Troubleshoot. - شغّل الأداة:
- ضمن “Get up and running”، اختر “Windows Update”.
- انقر “Run the troubleshooter”.
- اتبع التعليمات: أكمل الخطوات التي تظهر على الشاشة. عند الطلب “Apply this fix”، اختره.
- أعد التشغيل: أعد تشغيل الكمبيوتر لتطبيق التغييرات.
You May Like: How to Stop Windows 11 Updates Safely and Effectively
الحل 2: تحرير مساحة القرص
تأكد من توفر مساحة كافية على القرص للتحديثات باستخدام أداة تنظيف القرص أو بتمديد قسم النظام.
تشغيل تنظيف القرص
Windows 11:
- افتح مربع البحث: اكتب Disk Cleanup ثم انقر عليه.
- اختر القرص: اختر القسم الذي يحتوي على Windows (عادة C:) ثم انقر OK.
- تنظيف النظام: للحصول على تنظيف أعمق اختر Clean up system files ثم OK.
- حدد الملفات: اختر الملفات التي تريد حذفها ثم انقر “OK”.


Windows 10:
- افتح File Explorer: اضغط
Win + E. - حدد قسم النظام: انقر بزر الفأرة الأيمن على قسم النظام واختر “Properties”.
- شغّل Disk Cleanup: انقر “Disk Cleanup”.
- حدد الملفات: اختر الملفات ثم انقر “OK”.
الحل 3: تشغيل أدوات SFC و DISM
يمكن لملفات النظام التالفة أو صورة Windows الفاسدة أن تؤدي إلى الخطأ 0x800f0805. استخدم أدوات SFC (System File Checker) و DISM (Deployment Image Servicing and Management) للكشف عن مشاكل النظام وإصلاحها.
خطوات استخدام SFC و DISM:
- افتح موجه الأوامر: اكتب
cmdفي مربع البحث، انقر بزر الفأرة الأيمن على “Command Prompt” واختر “Run as administrator”. - شغّل SFC: اكتب
sfc /scannowواضغط Enter. - شغّل DISM: بعد اكتمال SFC، اكتب
DISM /Online /Cleanup-Image /RestoreHealthواضغط Enter. - أعد التشغيل: أعد تشغيل الكمبيوتر وحاول التحديث مرة أخرى.
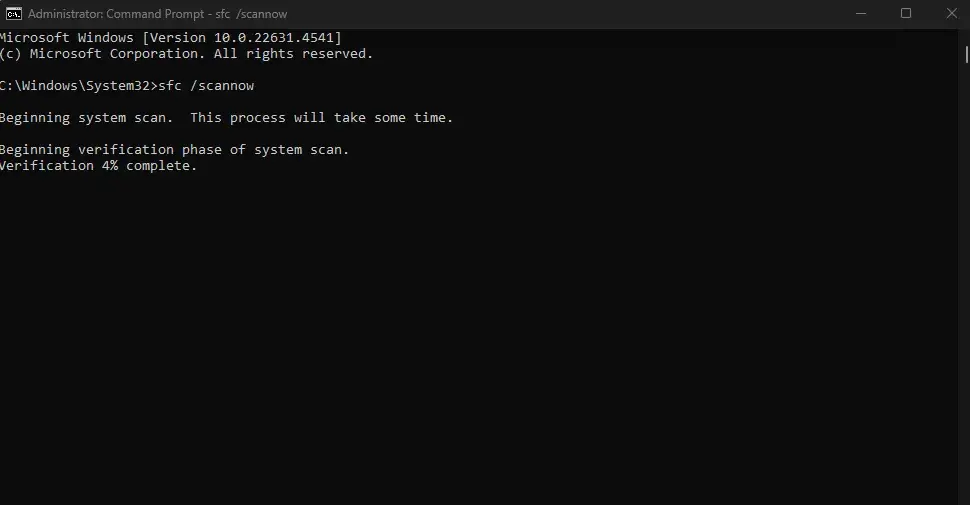
sfc /scannow ثم Enter.
DISM /Online /Cleanup-Image /RestoreHealth ثم Enter.الحل 4: تثبيت مفتاح منتج Windows عبر موجه الأوامر
قد يحدث هذا الخطأ أثناء الترقية اليدوية لإصدار Windows. استخدم موجه الأوامر لإضافة مفتاح المنتج وتجنب تداخل العمليات في الخلفية.
الخطوات:
- افتح موجه الأوامر: اكتب
cmdفي مربع البحث، انقر بزر الفأرة الأيمن واختر “Run as administrator”. - عرض إصدارات Windows: اكتب
dism /online /get-targeteditionsواضغط Enter. - تفعيل مفتاح المنتج: اكتب
slmgr.vbs /ipk <your 25-digit product key>واضغط Enter. - التحقق من التفعيل: اذهب إلى
Settings > Update & Security > Activationللتحقق من إصدار Windows.
الحل 5: إعادة تعيين مكونات Windows Update
قد تتسبب مكونات التحديث المعطلة في الخطأ 0x800f0805. أعد تعيين هذه المكونات لإصلاح المشكلة.
الخطوات:
افتح موجه الأوامر كمسؤول.
- إيقاف الخدمات:
- اكتب
net stop wuauservواضغط Enter. - اكتب
net stop cryptSvcواضغط Enter. - اكتب
net stop bitsواضغط Enter. - اكتب
net stop msiserverواضغط Enter.
- اكتب
- إعادة تسمية المجلدات:
- اكتب
ren C:\Windows\SoftwareDistribution SoftwareDistribution.oldواضغط Enter. - اكتب
ren C:\Windows\System32\catroot2 Catroot2.oldواضغط Enter.
- اكتب
- إعادة تشغيل الخدمات:
- اكتب
net start wuauservواضغط Enter. - اكتب
net start cryptSvcواضغط Enter. - اكتب
net start bitsواضغط Enter. - اكتب
net start msiserverواضغط Enter.
- اكتب
- أعد التشغيل: أعد تشغيل الكمبيوتر وأعد محاولة التحديث.
You May Like: How to Update and Enhance Internet Speed and Ping Using TCP Optimizer: A Step-by-Step Guide for a Faster Web Experience! 2025
الحل 6: تنزيل وتثبيت التحديث يدويًا
الخطوة 1: تحديد التحديث المطلوب
- عرض سجل تحديثات Windows:
- اضغط
Win + Iلفتح Settings. - انتقل إلى Update & Security > Windows Update.
- انقر على View update history لمراجعة التحديثات الفاشلة.
- اضغط
- دوّن رقم KB:
- حدد التحديث الفاشل وسجل رقم المعرفة (KB) الخاص به (مثلاً KB5001330).
الخطوة 2: تنزيل التحديث من Microsoft Update Catalog
- زيارة Microsoft Update Catalog:
- افتح المتصفح واذهب إلى Microsoft Update Catalog.
- ابحث عن التحديث:
- اكتب رقم KB في شريط البحث واضغط Enter.
- اختر التحديث المناسب:
- راجع النتائج واختر الإصدار المتوافق مع بنية نظامك (x64, x86, ARM64).
- قم بتنزيل التحديث:
- انقر زر Download بجانب التحديث المناسب.
- في النافذة المنبثقة، انقر على الرابط للبدء في التنزيل.
الخطوة 3: تثبيت التحديث المُحمّل
شغّل المثبّت:
- ابحث عن ملف
.msuالمُنزّل (عادة في مجلد Downloads). - انقر عليه مرتين لتشغيل المثبّت.
- اتبع تعليمات التثبيت:
- تابع معالج التثبيت باتباع التعليمات على الشاشة.
- أعد تشغيل الكمبيوتر:
- بعد التثبيت، أعد تشغيل النظام لتطبيق التحديث.
بديل: تثبيت حزم Visual C++ Redistributable
إذا كان الخطأ مرتبطًا بفقدان حزم Visual C++ Redistributable، فإن تثبيتها يدويًا قد يساعد.
الخيار 1: تنزيل من TechPowerUp
- زيارة TechPowerUp:
- اذهب إلى صفحة Visual C++ Redistributable Runtimes All-in-One.
- تنزيل الحزمة:
- انقر الرابط Download للحصول على أحدث حزمة All-in-One.
- استخراج وتثبيت:
- استخرج ملف
.zipالذي تم تنزيله. - انقر بزر الفأرة الأيمن على
install_all.batواختر Run as administrator لتثبيت جميع الإصدارات.
- استخرج ملف
الخيار 2: تنزيل من Microsoft
- زيارة صفحة Microsoft الرسمية:
- اذهب إلى صفحة التنزيلات لـ Latest supported Visual C++ Redistributable downloads.
- اختر الإصدار المناسب:
- قم بتنزيل المثبّت المتوافق مع بنية نظامك:
- للأنظمة x64:
vc_redist.x64.exe - للأنظمة x86:
vc_redist.x86.exe - للأنظمة ARM64:
vc_redist.arm64.exe
- للأنظمة x64:
- قم بتنزيل المثبّت المتوافق مع بنية نظامك:
- تثبيت الحزمة:
- شغّل ملف
.exeالذي تم تنزيله. - اتبع تعليمات المثبّت لإكمال الإعداد.
- شغّل ملف
الخلاصة
يمكن اعتبار خطأ تحديث Windows 0x800f0805 عقبة كبيرة، لكن باتباع الخطوات المناسبة فإنه قابل للحل. هذا الدليل استعرض حلولًا متنوعة، من استخدام أدوات استكشاف الأخطاء المدمجة إلى التنزيل والتثبيت اليدوي للتحديثات أو المكونات اللازمة مثل حزم Visual C++ Redistributable. باتباع هذه الطرق بشكل منهجي، يمكنك معالجة الأسباب الجذرية للخطأ، وضمان بقاء نظامك محدثًا ويعمل بأفضل أداء. إذا كان لديك حلول أخرى أو تجارب ترغب في مشاركتها، يرجى المساهمة في التعليقات أدناه.






