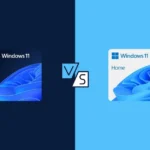يُعَد Windows Security (المعروف سابقًا باسم Windows Defender) ضرورةً مهمةً في Windows 10 و11، لأنه يحمي جهازك من الفيروسات والبرمجيات الخبيثة وغيرها من التهديدات. ومع ذلك، يواجه بعض المستخدمين مشكلةً شائعةً، وهي أن تطبيق الأمان الخاص بـ Windows يظهر فارغًا أو خاليًا، مما يجعله غير فعال. يستعرض هذا المقال إصلاحات مفصلة لحل هذه المشكلة في عام 2025 للحفاظ على أمان نظامك ضد التهديدات.
لماذا يظهر تطبيق أمان Windows فارغًا؟
قبل أن نبدأ في إصلاح المشكلة، يجب أن نتعرف على الأسباب المحتملة وراءها مثل:
- ملفات النظام التالفة: يمكن لأي ملف مفقود أو تالف في نظام Windows أن يؤدي إلى خلل في التطبيقات.
- تعارض برامج الجهات الخارجية: قد يتسبب تداخل بعض برامج الأمان أو برامج مضادات الفيروسات في التأثير على أمان Windows.
- التحديثات القديمة أو غير المتوافقة: قد تُثبَّت بعض التحديثات بشكل غير صحيح أو غير كامل، مما يؤثر على الوظائف.
- ملف المستخدم التالف: قد يتأثر أداء التطبيق بسبب تلف ملف المستخدم.
- مشاكل في السجل (Registry): يمكن أن تؤدي إدخالات السجل الفاسدة إلى حدوث خطأ.
10 طرق مع حلول خطوة بخطوة
1. إعادة تعيين تطبيق أمان Windows
يعَد إعادة التطبيق إلى إعدادات المصنع إجراءً مفيدًا للقضاء على الأخطاء البسيطة.
ملاحظة: لا تؤدي عملية إعادة التعيين إلى إزالة إعدادات الأمان الخاصة بك، لكنها تُحدّث حالة التطبيق.
- افتح الإعدادات > التطبيقات > التطبيقات المثبتة.
- ابحث عن Windows Security وانقر على خيارات متقدمة.
- قم بالتمرير لأسفل وانقر على إصلاح، وإذا لم ينجح، جرّب إعادة التعيين.

أو يمكنك استخدام PowerShell: ابحث عن PowerShell في شريط البحث، ثم قم بتشغيله كمسؤول. ولجعل PowerShell يقوم بالمهمة، انسخ الأمر التالي والصقه ثم اضغط Enter:
Get-AppxPackage Microsoft.Windows.SecHealthUI | Reset-AppxPackage

2. التحقق من البرامج المتعارضة من جهات خارجية
- قم بإيقاف تشغيل برامج مكافحة الفيروسات الخارجية مؤقتًا أو إلغاء تثبيتها.
- أعد تشغيل النظام وتحقّق مما إذا كانت المشكلة لا تزال قائمة.
- إذا عمل التطبيق، فكّر في استبدال البرنامج المتعارض ببرنامج متوافق.
قد يعجبك: كيفية إصلاح فقدان الحزم: الأسباب والتأثيرات والحلول لعام 2024/2025
3. تشغيل مستكشف أخطاء Windows
يوفر Windows مستكشفات أخطاء مدمجة يمكن استخدامها لاكتشاف المشاكل وإصلاحها:
- افتح الإعدادات > النظام > استكشاف الأخطاء وإصلاحها > مستكشفات أخطاء إضافية.
- ابحث عن مستكشف أخطاء أمان Windows وقم بتشغيله.
4. تحديث Windows
قد يسبب تشغيل إصدار قديم من النظام مشاكل توافق.
- انتقل إلى الإعدادات > التحديث والأمان > Windows Update.
- انقر على التحقق من وجود تحديثات وقم بتثبيت أي تحديثات متاحة.
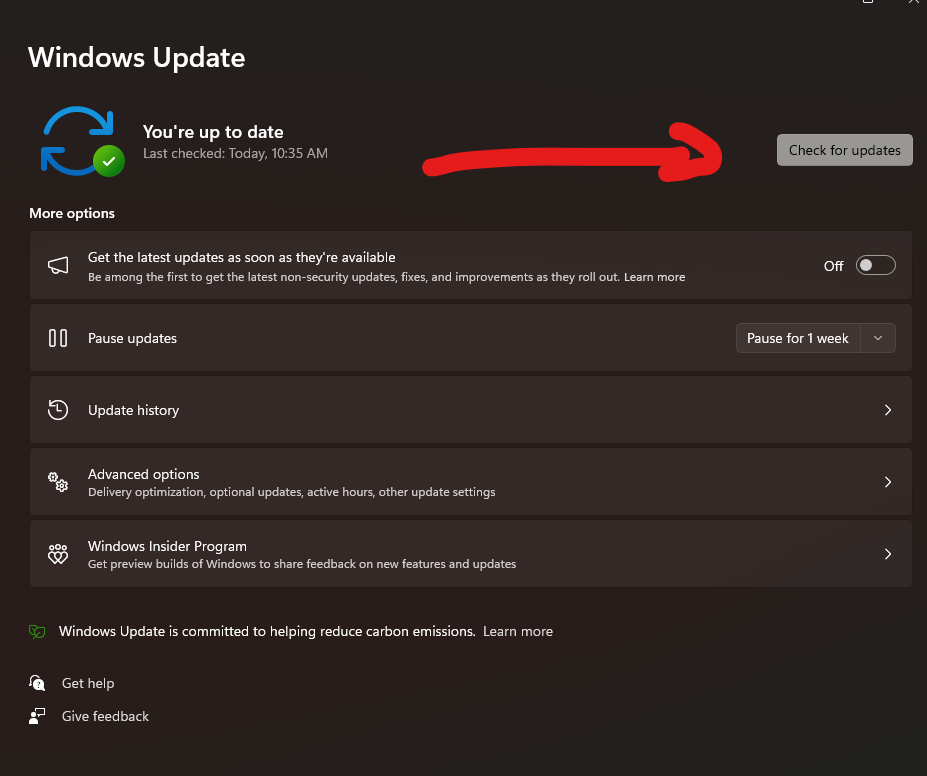
ملاحظة: أعد تشغيل الكمبيوتر دائمًا بعد تثبيت التحديثات.
5. إصلاح ملفات النظام باستخدام SFC وDISM
يمكن لأداتي System File Checker (SFC) وأداة إدارة صور النشر (DISM) إصلاح الملفات التالفة على جهاز الكمبيوتر:
- افتح موجه الأوامر كمسؤول.
- نفّذ الأمرين التاليين واحدًا تلو الآخر:
sfc /scannow
ثم الأمر:DISM /Online /Cleanup-image /RestoreHealth - أعد تشغيل الكمبيوتر بعد اكتمال عمليات الفحص.

sfc /scannow
DISM /Online /Cleanup-image /RestoreHealth6. إعادة تسجيل تطبيق أمان Windows (اختياري)
عند إعادة تسجيل التطبيق، يمكن حل بعض المشكلات الناتجة عن الإعدادات الخاطئة:
- افتح PowerShell كمسؤول.
- أدخل الأمر التالي:
Get-AppxPackage Microsoft.SecHealthUI -AllUsers | Reset-AppxPackage - أعد تشغيل النظام لتطبيق التغييرات.
7. إنشاء ملف تعريف مستخدم جديد (اختياري)
قد يعود ذلك إلى تلف ملف تعريف المستخدم. يمكنك معالجة ذلك بإنشاء ملف تعريف جديد:
- افتح الإعدادات > الحسابات > العائلة والمستخدمون الآخرون.
- انقر على إضافة حساب وتابع التعليمات التي تظهر على الشاشة.
- سجل الدخول إلى الحساب الجديد وتحقّق مما إذا ظلت المشكلة قائمة.
8. تعديل إعدادات السجل (Registry)
تحذير: قد يكون تحرير السجل محفوفًا بالمخاطر. قم بنسخ بياناتك احتياطيًا قبل المتابعة.
- اضغط
Win + R، واكتبregedit، ثم اضغط Enter. - انتقل إلى المسار التالي:
HKEY_LOCAL_MACHINE\SOFTWARE\Microsoft\Windows Defender - تأكد من سلامة جميع المفاتيح والقيم، وصحح أي تناقضات.
تحقق من الآتي:
مسار السجل:
انتقل إلى HKEY_LOCAL_MACHINE\SOFTWARE\Microsoft\Windows Defender في محرر السجل.
المفاتيح التي يجب التحقق منها:
- DisableAntiSpyware: تأكد من أنه ليس مضبوطًا على
1(ما يعطل Defender)، بل على0(مفعل). - Real-Time Protection: تأكد من وجود المفتاح وضبطه على
1(مفعل). - Start (WinDefend): تحقق من ضبط قيمة Start في المسار
HKEY_LOCAL_MACHINE\SYSTEM\CurrentControlSet\Services\WinDefendعلى2(تلقائي).
إنشاء/تعديل المفاتيح:
- DisableAntiSpyware: إذا كان مفقودًا، أنشئه كـ DWORD (32-بت) واضبطه على
0. - Real-Time Protection: إذا كان مفقودًا، أنشئه كـ DWORD (32-بت) واضبطه على
1. - Start (WinDefend): إذا كان مفقودًا أو غير صحيح، أنشئه كـ DWORD (32-بت) واضبطه على
2.
مسارات إضافية للتحقق منها:
HKEY_LOCAL_MACHINE\SOFTWARE\Policies\Microsoft\Windows Defender— تأكد من أن DisableAntiSpyware مضبوط على0.HKEY_CURRENT_USER\Software\Microsoft\Windows Defender— تحقق من وجود DisableAntiSpyware أو القيم ذات الصلة.
9. إجراء استعادة النظام
إذا ظهرت المشكلة مؤخرًا، قد تحل استعادة النظام المشكلة:
- ابحث عن إنشاء نقطة استعادة في قائمة Start.
- انقر على استعادة النظام واختر نقطة استعادة قبل حدوث المشكلة.
- اتبع التعليمات لاستعادة النظام.
1. البحث عن “إنشاء نقطة استعادة”:
اضغط مفتاح Win واكتب إنشاء نقطة استعادة في شريط البحث، ثم اضغط Enter.

افتح استعادة النظام في علامة التبويب حماية النظام، ثم انقر على استعادة النظام.

3. اختر نقطة استعادة:
اختر نقطة استعادة من قبل حدوث المشكلة. إذا لزم الأمر، انقر على إظهار مزيد من نقاط الاستعادة لرؤية خيارات إضافية.
4. أكد اختيارك:
انقر على التالي، راجع تفاصيل نقطة الاستعادة، ثم انقر على إنهاء للتأكيد.

5. استعادة وإعادة التشغيل:
سيعيد جهازك التشغيل ويجري استعادة النظام. بمجرد الانتهاء، تحقق مما إذا كانت المشكلة قد حُلت.
10. إعادة تثبيت أمان Windows
في الحالات الحرجة، قد تكون إعادة تثبيت أمان Windows هي الإجراء الأخير لحل المشكلات المستمرة:
- افتح PowerShell كمسؤول.
- قم بإلغاء تثبيت التطبيق بالأمر:
Get-AppxPackage Microsoft.SecHealthUI -AllUsers | Remove-AppxPackage - لإعادة التثبيت، استخدم الأمر:
Get-AppxPackage -allusers Microsoft.Windows.SecHealthUI | Foreach {Add-AppxPackage -DisableDevelopmentMode -Register "$($_.InstallLocation)\AppXManifest.xml"}
قد يعجبك: إصلاح أخطاء DirectX في Windows 11/10: دليل شامل
التحديات والسيناريوهات العملية
التحدي 1: الاعتماد على برامج مكافحة الفيروسات الخارجية
يميل العديد من المستخدمين إلى استخدام برامج مكافحة الفيروسات الخارجية التي قد تتعارض مع أمان Windows. من المهم تحديد هذه البرامج وإصلاح مشاكلها.
التحدي 2: قيود بيئة المؤسسات
قد يحدث ذلك في بيئات الشركات حيث تقيد سياسات الأمان بعض خطوات استكشاف الأخطاء وإصلاحها. سيتطلب ذلك تنسيقًا وثيقًا مع فرق تقنية المعلومات.
إجراءات وقائية
- حافظ على تحديث نظامك وتطبيقاتك بصورة دورية.
- لا تقم بتثبيت أكثر من برنامج مكافحة فيروسات واحد في الوقت نفسه.
- استخدم الأدوات المدمجة للتحقق من صحة النظام.
- قم بالنسخ الاحتياطي بانتظام لمواجهة الأعطال غير المتوقعة.
وسائل بصرية
مقارنة بين أمان Windows وبرامج مكافحة الفيروسات الخارجية
| الميزة | أمان Windows | مكافحة الفيروسات الخارجية |
|---|---|---|
| الحماية في الوقت الفعلي | ✓ | ✓ |
| التكامل مع النظام | ✓ | محدود |
| التكلفة | مجاني | مختلفة |
| استهلاك الموارد | منخفض | متوسط إلى مرتفع |
استكشاف مشاكل أمان Windows وإصلاحها
- تحقق من التحديثات
- شغّل مستكشفات الأخطاء
- إعادة التعيين/إعادة التثبيت
- إصلاح ملفات النظام

الخاتمة
قد تحل الاستراتيجيات السابقة مشكلة ظهور تطبيق أمان Windows فارغًا في Windows 11 أو Windows 10. يضمن إعادة تعيين التطبيق وإصلاح ملفات النظام ومعالجة أي تعارضات برمجية الحفاظ على الحماية التي يوفرها النظام. يساعد فهم الأسباب الجذرية واتخاذ الإجراءات الوقائية في منع تكرار هذه المشكلات في المستقبل.