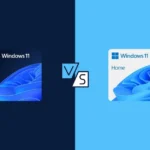في الواقع، من المزعج والمحرج أن يتجمّد الكمبيوتر، خاصةً عندما يحدث ذلك أثناء مهمةٍ حرجة أو أثناء تنفيذ عدة مهام في آنٍ واحد. سواء كانت هذه المرة الأولى التي يتجمّد فيها جهازك أو تتكرر المشكلة، فإن معرفة الأسباب وكيفية إصلاحها سيوفر عليك وقتًا وجهدًا كبيرين. سيساعدك هذا الدليل الشامل في إعادة أجهزة Windows 10/11 إلى العمل ومنع تجمّدها في المستقبل.
لماذا يتجمّد الكمبيوتر؟
تنجم مشكلة تجمّد الكمبيوتر عن عدة مشكلات برمجية أو مادية، مثل:
| الأسباب المحتملة | الوصف |
|---|---|
| ارتفاع استخدام وحدة المعالجة أو الذاكرة | البرامج أو العمليات التي تستهلك موارد كثيرة. |
| تعريفات قديمة | تعارض تعريفات الرسوميات أو الصوت أو غيرها. |
| أخطاء برمجية أو برمجيات خبيثة | البرامج المعيبة أو البرمجيات الضارة. |
| ارتفاع درجة الحرارة | نظام تبريد غير كافٍ. |
| مكونات مادية تالفة | مشكلات في الذاكرة العشوائية (RAM) أو القرص الصلب أو بطاقة الرسوميات. |
إصلاحات سريعة لإلغاء تجميد جهاز Windows
1. الانتظار لاستجابة النظام
قد يتجمّد الكمبيوتر مؤقتًا أثناء تنفيذ مهامٍ متعددة. الانتظار لبضع ثوانٍ أو حتى دقيقة قد يسمح للنظام بالتعافي بنفسه، خاصةً إذا كان السبب هو ارتفاع مؤقت في استهلاك الموارد.
2. إغلاق التطبيقات غير المستجيبة
قد يتسبّب تطبيق واحد غير مستجيب في تجمّد النظام بأكمله. جرّب الخطوات التالية لإغلاقه:
- حاول إغلاق التطبيق النشط بالضغط على
Alt + F4. - إذا لم ينجح ذلك، اضغط
Ctrl + Alt + Deleteواختر “إدارة المهام”. - في إدارة المهام، انتقل إلى علامة التبويب “العمليات” وحدد التطبيق الذي يستهلك كثيرًا من وحدة المعالجة أو الذاكرة.
- انقر على اسم التطبيق ثم اختر إنهاء المهمة لإغلاقه قسريًا (قد تفقد البيانات غير المحفوظة).

3. إعادة تشغيل مستكشف Windows
يساعد إعادة تشغيل مستكشف Windows عندما يتوقّف شريط المهام أو سطح المكتب عن الاستجابة:
- افتح “إدارة المهام” بالضغط على
Ctrl + Shift + Esc. - ابحث عن مستكشف Windows ضمن علامة التبويب “العمليات”.
- انقر عليه بالزر الأيمن واختر إعادة التشغيل لتحديث الواجهة دون إعادة تشغيل كامل للنظام.

4. استخدام اختصار لإعادة تشغيل تعريف الرسوميات
إذا كانت المشكلة متعلقة بالعرض، يمكنك إعادة تشغيل التعريفات بالضغط على:
Windows + Ctrl + Shift + B. يعيد هذا الاختصار تحميل تعريف الرسوميات، وقد تلاحظ وميضًا قصيرًا للشاشة.
5. قفل الجهاز وإعادة التشغيل
إذا لم يستجب النظام، جرّب قفله ثم إعادة تشغيله:
- اضغط
Windows + Lلقفل الشاشة. - من شاشة تسجيل الدخول، انقر على زر الطاقة في الأسفل واختر إعادة التشغيل.
قد يعجبك: كيفية إصلاح الشاشة الفارغة في أمان Windows أو Windows Defender لعام 2025؟
إعادة التشغيل القسري لجهاز متجمّد تمامًا
إذا فشلت جميع الطرق السابقة، قد تضطر إلى إعادة تشغيل قسري:
- ابحث عن زر الطاقة في جهازك.
- اضغط مع الاستمرار لمدة 10 ثوانٍ على الأقل حتى ينطفئ الجهاز بالكامل.
- انتظر بضع ثوانٍ، ثم اضغط على زر الطاقة مرةً أخرى لتشغيل الكمبيوتر.
تحذير: قد يتسبب الإيقاف القسري في فقدان البيانات أو تلفها. استخدمه كحل أخير فقط.
حلول متقدمة للتجمّد المتكرر
1. الفحص بحثًا عن برمجيات خبيثة وفيروسات
يمكن للبرمجيات الخبيثة أن تتسبب في تجمّد متكرر. أجرِ فحصًا شاملاً:
- استخدم أمان Windows: انتقل إلى الإعدادات > التحديث والأمان > أمان Windows > الحماية من الفيروسات والتهديدات، ثم اختر الفحص السريع أو الكامل.

2. تحديث التعريفات
تشكل التعريفات القديمة سببًا شائعًا لعدم استقرار النظام:
- افتح إدارة الأجهزة بالبحث عنها في قائمة Start.
- انقر بزر الماوس الأيمن على الجهاز المشتبه فيه (مثل بطاقة الرسوميات) واختر تحديث التعريف.
- اختر البحث تلقائيًا عن برنامج التعريف المحدث ليجد Windows الإصدار الأحدث.

3. استعادة النظام
إذا بدأ التجمّد بعد تحديث أو تثبيت برنامج، قم باستعادة النظام إلى نقطة سابقة:
- افتح لوحة التحكم.
- انتقل إلى النظام > حماية النظام.
- انقر على استعادة النظام، واختر نقطة استعادة، ثم اتبع التعليمات.
4. التحقق من ارتفاع درجة الحرارة
يمكن لارتفاع الحرارة أن يتسبب في تجمّد النظام. لمعالجته:
- تأكد من التهوية المناسبة لجهازك.
- نظف الغبار من المراوح والمنافذ باستخدام هواء مضغوط.
- استخدم أدوات المراقبة مثل HWMonitor للتحقق من درجات حرارة المعالج وبطاقة الرسوميات.
5. تشغيل تشخيصات الأجهزة
حدد المكونات المعيبة:
- الذاكرة العشوائية (RAM): استخدم أداة تشخيص ذاكرة Windows بالضغط على
Windows + R، واكتبmdsched.exe، ثم اختر إعادة التشغيل والفحص فورًا. - القرص الصلب: افتح موجه الأوامر كمسؤول وشغل
chkdsk /f /rثم اكتبYواضغط Enter لفحص القرص وإصلاح أخطائه.

Windows + R ثم كتابة mdsched.exe واختيار إعادة التشغيل والفحص فورًا.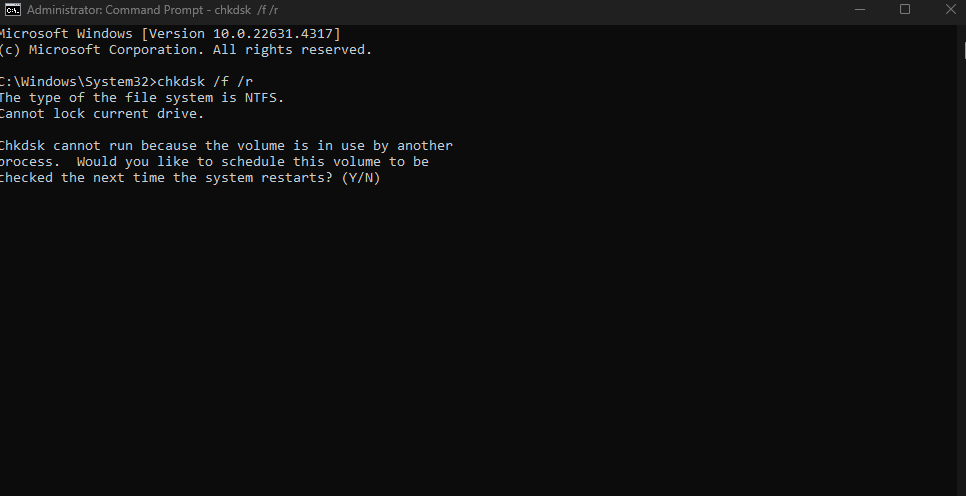
chkdsk /f /r لفحص القرص وإصلاح أخطائه.6. استخدام مدقق ملفات النظام (SFC) لإصلاح الملفات التالفة
يمكن أن تؤدي ملفات النظام التالفة إلى عدم استقرار النظام وتجمّده. استخدم أداة SFC للتحقق والإصلاح:
- افتح موجه الأوامر كمسؤول: اضغط
Windows + S، اكتب cmd، وانقر بزر الماوس الأيمن على “موجّه الأوامر” واختر تشغيل كمسؤول. - في النافذة، اكتب الأمر التالي واضغط Enter:
sfc /scannow - انتظر اكتمال الفحص؛ ستعمل الأداة تلقائيًا على إصلاح المشاكل المكتشفة.
- أعد تشغيل الكمبيوتر لتطبيق التغييرات.

7. إعادة تثبيت Windows
إذا فشلت كل المحاولات، يمكن لإعادة تثبيت Windows أن تمنحك بداية نظيفة:
- اذهب إلى الإعدادات > التحديث والأمان > الاسترداد.
- ضمن “إعادة تعيين هذا الجهاز”، انقر البدء.
- اختر إبقاء ملفاتك الشخصية أو حذفها، ثم اتبع التعليمات.
نصيحة احترافية: احتفظ بنسخة احتياطية من بياناتك المهمة قبل إعادة التثبيت.
إجراءات وقائية لتجنب التجمّد
اعتمد هذه الممارسات لتقليل التجمّد لاحقًا:
- حافظ على تحديث البرامج: حدّث Windows والتعريفات والتطبيقات بانتظام للاستفادة من تحسينات الاستقرار.
- راقب استخدام الموارد: استخدم إدارة المهام لتحديد البرامج التي تستهلك موارد زائدة.
- أجرِ صيانة دورية: نظّف الملفات المؤقتة بأدوات مثل CCleaner أو “تنظيف القرص” المدمج.
- قم بترقية الأجهزة: أضف المزيد من الذاكرة العشوائية أو استخدم قرص SSD لتحسين الأداء العام.
| الإجراء الوقائي | الأثر |
| التحديثات الدورية | يصلح الأخطاء المعروفة ويحسن استقرار النظام. |
| مراقبة الموارد | يحدد البرامج المسببة للمشكلات. |
| ترقيات الأجهزة | يقلل التأخير ويمنع عنق الزجاجة في الأداء. |
قد يعجبك: كيفية إصلاح ERROR_TOO_MANY_DESCRIPTORS في Windows 10/11
الأسئلة الشائعة
1. ماذا لو تجمد الكمبيوتر عند بدء التشغيل؟
حاول التمهيد في الوضع الآمن:
- أعد تشغيل الكمبيوتر واضغط مرارًا على
F8قبل تحميل Windows. - اختر الوضع الآمن من قائمة الخيارات لاستكشاف الأخطاء وإصلاحها.
2. هل يمكن لتطبيق واحد أن يتسبب في تجمّد النظام؟
بالتأكيد، قد يكون ضعف تحسين التطبيقات سببًا للتجمّد، لكن يجب دائمًا التأكد من تحديث جميع التطبيقات أو استبدالها ببدائل أخرى إذا استمر التجمّد.
3. ما الأدوات التي يمكن أن تساعد في تشخيص مشاكل التجمد؟
| الأداة | وظيفتها |
| Reliability Monitor | يعرض استقرار النظام ويحدد المشكلات. |
| BlueScreenView | يحلل أعطال الشاشة الزرقاء للحصول على رؤى. |
الخاتمة
على الرغم من أن عمل أي شخص قد يتأثر بتجمّد الكمبيوتر، إلا أنه لحسن الحظ يمكن حل معظم مشاكل التجمّد باتباع خطوات استكشاف الأخطاء وإصلاحها بشكل جيد. يتناول هذا الدليل كل شيء — من الحلول البسيطة مثل إغلاق التطبيق غير المستجيب إلى التقنيات المتقدمة باستخدام تشخيص الأجهزة ومدقق ملفات النظام. بمجرد تحديد السبب الجذري للتجمّد، سواء كان ارتفاع درجة الحرارة أو البرمجيات الخبيثة أو التعريفات القديمة، يمكن تطبيق الحل المناسب.
تساعد الإجراءات الوقائية، مثل تحديث النظام والتعريفات، ومراقبة استخدام الموارد، والتهوية المناسبة، في تقليل احتمالية حدوث التجمّد بشكل كبير. كما أن زيادة حجم الذاكرة العشوائية أو التحول إلى قرص الحالة الصلبة يعد من ترقية الأجهزة التي تحسن الأداء والاستقرار.
إذا واجهتك صعوبات حقيقية، يمكنك استخدام أدوات مراقبة موثوقية Windows لهذا الغرض؛ وفي بعض الحالات قد تحتاج إلى اللجوء إلى متخصص. تساعد الصيانة الدورية في ضمان عمل النظام بسلاسة وزيادة عمر جهاز الكمبيوتر.
لن يستغرق الأمر وقتًا طويلًا قبل أن تتمكن من التعامل مع هذه المشكلة بثقة كبيرة. فوجود جهاز كمبيوتر يعمل بشكل سليم لا يوفر أداة فعّالة فحسب، بل يمنحك أيضًا راحة البال.