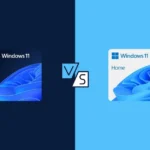يشكل خطأ “توقف العملية الحرجة” قبل ظهور الشاشة الزرقاء مصدر إزعاج كبير لمستخدمي ويندوز. عادةً ما يدل هذا الخطأ على مواجهة نظام ويندوز مشكلة خطيرة في أحد العمليات الضرورية لتشغيله. ومع ذلك، توجد عدة خطوات يمكن اتباعها لإصلاح هذا الخطأ تنطبق على مستخدمي ويندوز 10 وويندوز 11 على حد سواء. يهدف هذا المقال إلى تقديم خطوات محددة لاستكشاف الأخطاء وإصلاحها تساعدك على معالجة هذه المشكلة بفعالية.
فهم شاشة الموت الزرقاء
شاشة الموت الزرقاء (BSOD) هي ميزة أمان في ويندوز تنبه المستخدم عند حدوث خطأ حرج. تشير أخطاء مثل “critical process died” إلى أن عملية ضرورية لعمل نظام ويندوز بشكل صحيح لا تعمل كما ينبغي، مما يدفع النظام عادةً إلى التوقف التام. يمكن أن تنشأ هذه الحالة عن عدة عوامل، منها فشل في الأجهزة، تلف ملفات النظام، أو مشاكل في التعريفات.
دليل خطوة بخطوة لإصلاح خطأ توقف العملية الحرجة
الخطوة 1: الوصول إلى خيارات بدء التشغيل المتقدمة
السيناريو 1: إذا كان بإمكانك الوصول إلى سطح المكتب
- انقر على مربع البحث في شريط المهام.
- اكتب “reset” واختر “Reset this PC” من الاقتراحات.
- اختر خيار “Advanced Startup”.
- انقر على “Restart Now” للوصول إلى الخيارات المتقدمة.
السيناريو 2: إذا لم تتمكن من الوصول إلى سطح المكتب
- اضغط مع الاستمرار على زر الطاقة حتى يتم إيقاف تشغيل الكمبيوتر.
- أعد تشغيل الكمبيوتر بالضغط على زر الطاقة مرة أخرى.
- عند ظهور شعار ويندوز، اضغط مع الاستمرار على زر الطاقة لإجراء إيقاف إجباري.
- كرر هذه العملية ثلاث مرات.
- بعد إعادة التشغيل الثالثة، سيفتح ويندوز تلقائيًا قائمة الخيارات المتقدمة.
الخطوة 2: استكشاف الأخطاء وإصلاحها
بمجرد الوصول إلى الخيارات المتقدمة، اتبع الخطوات التالية:
- اختر “Troubleshoot”.
- انقر على “Advanced Options”.
- ابدأ بـ “Startup Repair” لمعرفة ما إذا كان يحل المشكلة.
الخطوة 3: موجه الأوامر
إذا لم تنجح أداة إصلاح بدء التشغيل، انتقل إلى موجه الأوامر:
- انقر على “Command Prompt”.
في نافذة موجه الأوامر، أدخل الأوامر التالية واحدًا تلو الآخر، واضغط Enter بعد كل أمر:
bootrec /fixmbrbootrec /fixboot- إذا ظهرت رسالة “Access is denied”، استمر إلى الأمر التالي.
bootsect /nt60 sysbootrec /fixbootbootrec /rebuildbcdsfc /scannow- ملاحظة: قد يستغرق هذا الأمر بعض الوقت لإتمامه حيث يقوم بفحص انتهاكات سلامة الملفات.
chkdsk c:
الخطوة 4: إعادة تشغيل الكمبيوتر
بعد تنفيذ جميع الأوامر، أعد تشغيل الكمبيوتر. إليك الطريقة:
- أغلق نافذة موجه الأوامر.
- انقر على “Continue”.
بهذه الخطوات يمكنك إصلاح أي مشكلة في القرص الصلب قد تسبب أخطاء الشاشة الزرقاء. بعد إعادة التشغيل، ستظهر شاشة التحديث أو صفحة تسجيل الدخول.
كلمة أخيرة
في الختام، يبرز خطأ الشاشة الزرقاء “توقف العملية الحرجة” أهمية اتباع خطوات استكشاف منهجية للأخطاء لاستعادة عمل جهاز ويندوز بشكل سليم. إذا اتبعت هذه الخطوات البسيطة، فمن المرجح أنك ستتمكن من حل المشكلة. إذا استمرت المشكلات، فقد تحتاج إلى طلب دعم فني متخصص أو محاولة استعادة النظام إلى نقطة سابقة. احرص دائمًا على نسخ بياناتك المهمة احتياطيًا لتجنب فقدانها، خاصة في مثل هذه الظروف الحرجة.